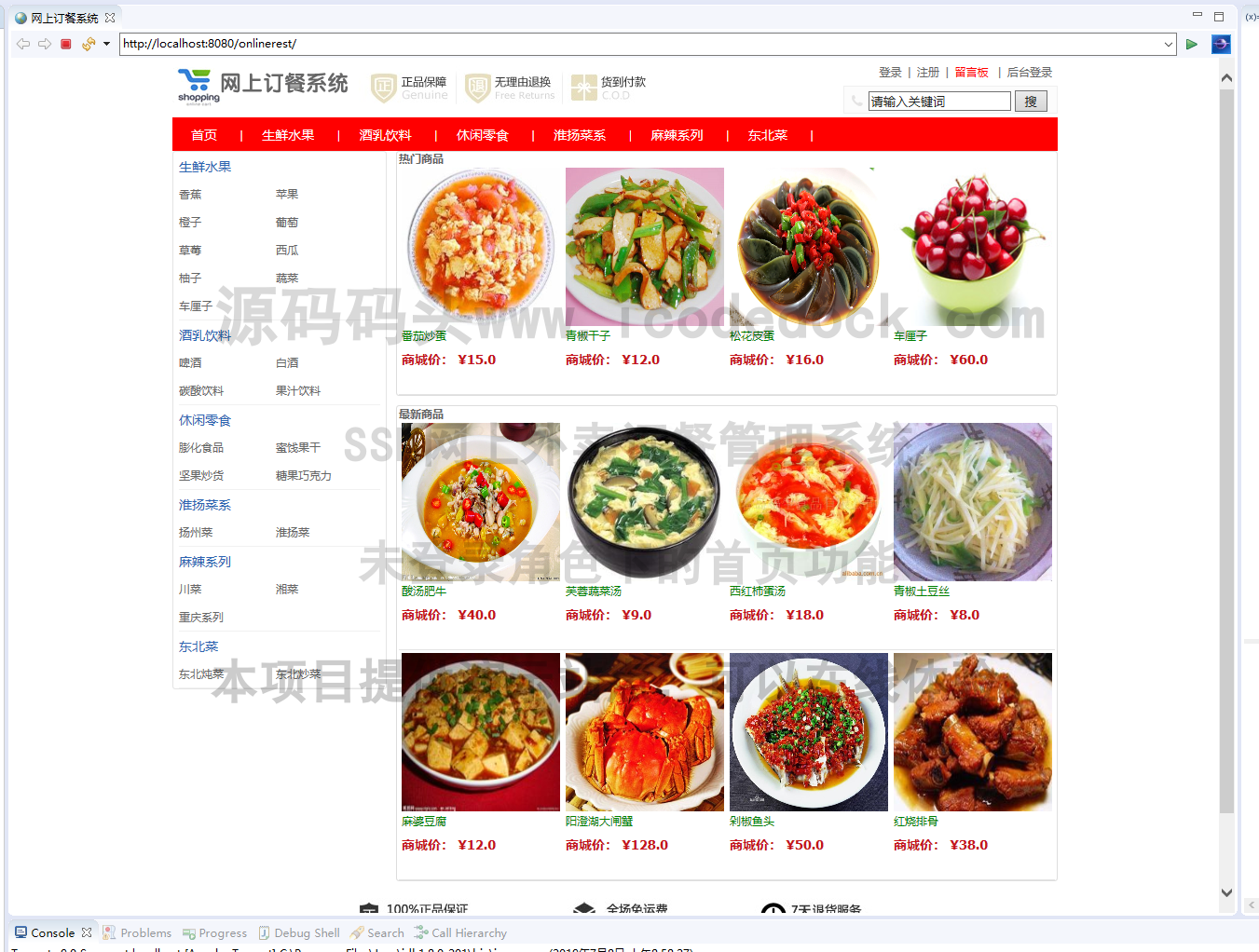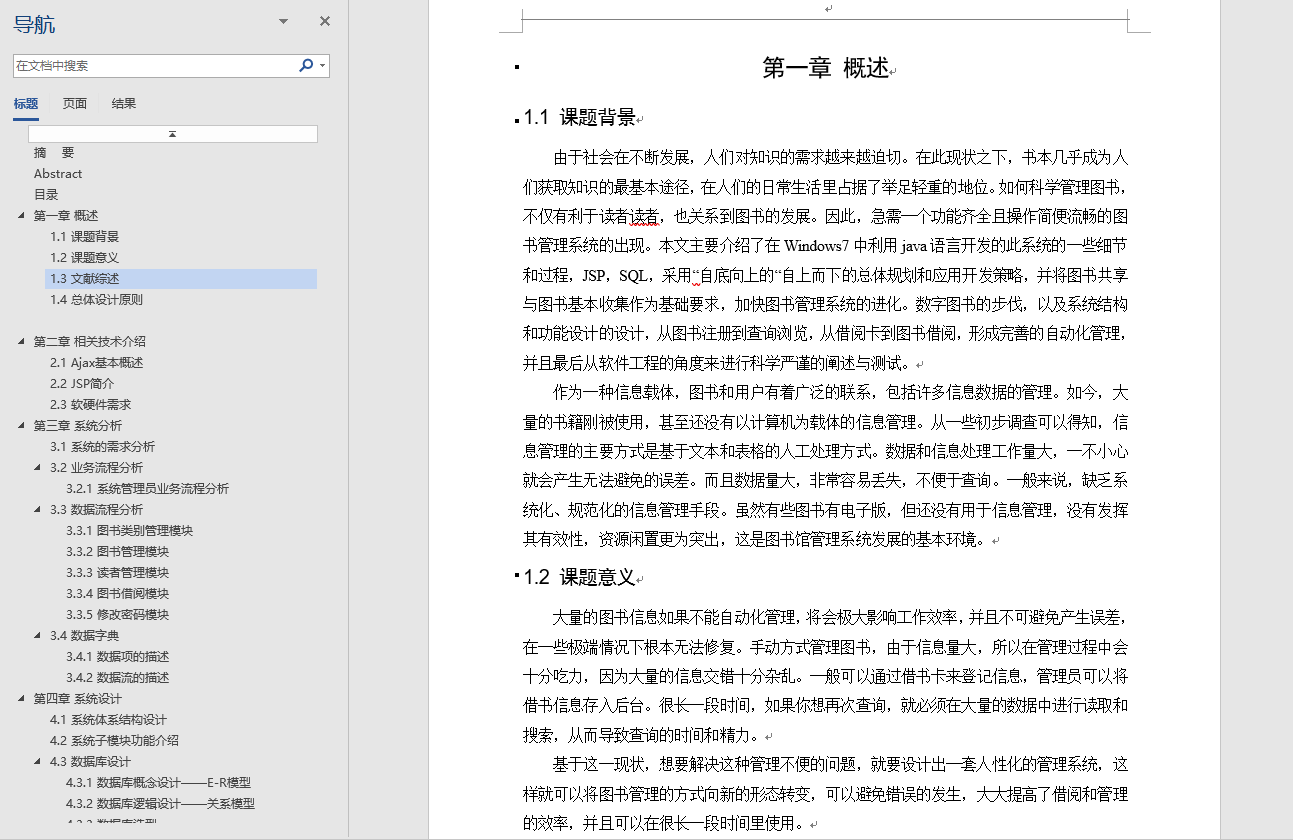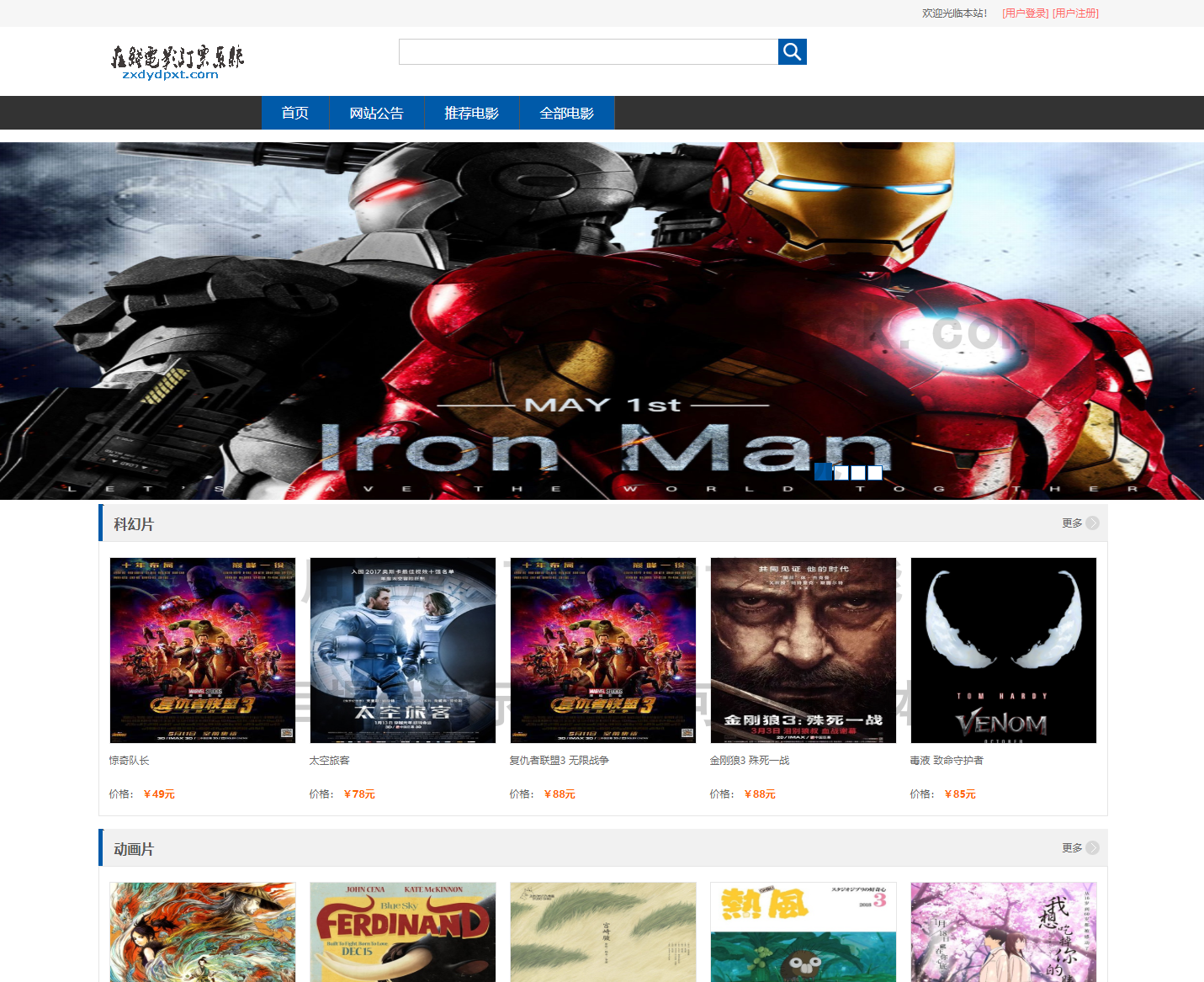这篇教程将带您一起玩转树莓派3(Raspberry Pi 3)。和普通PC一样,拿到新设备第一件事就是要给它安装一个操作系统,并做一些初始化的配置。比PC安装简单的是,树莓派它是一个有着固定配置的硬件,树莓派没有像PC那样有很多种硬件组合的情况,这样的话,教程相对而言不需要考虑多种兼容的情况,所有有着良好的学习效果。安装系统主要就是一个存储卡镜像写入的过程,装好后进行只需要很少的配置就可以开始使用,而且这个镜像里已经预装了不少工具软件和游戏哦。
1 准备工作
树莓派支持非常多种操作系统。 这里简单列举如下: 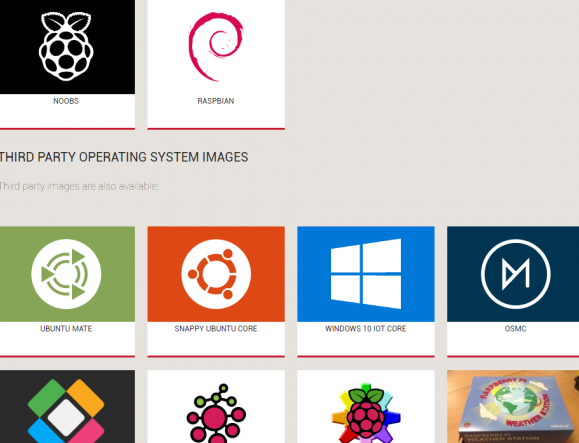
来自 树莓派官方网站。
下面链接给出了更详细的列表,供有兴趣的朋友参考: https://en.wikipedia.org/wiki/Raspberry_Pi#Software
看完列表大家是不是有点不知所措,其实有官方支持的同时也是使用比较广泛的就是Raspbian,树莓派OS这是一个基于Debian的为树莓派量身定做的一个系统。接下来我将详细的说明如何安装这个系统,并做一些初始化开始使用它。
1.1 需要准备的硬件
树莓派需要的配件在设计时就考虑了广泛的兼容性,要找齐它们肯定难不倒各位爱折腾的小伙伴,但是,并不是能插上就一定合适,下面提醒一些需要注意的地方。
PC 1台
台式机笔记本都可以,需要联网用于下载软件,需要有一个TF卡读卡器,用于读写TF卡。如果没有,可以外接1个USB读卡器。
PC操作系统也是随意的,当然我这里以使用最广泛的Windows为例(XP、7、8、10应该都可以,我使用的是Windows 7)。
树莓派 1个
各版本的树莓派安装系统过程和基本操作都差不多,这里当然以Raspberry Pi 3 Model B为例。
TF卡1张
TF卡就是Micro SD卡,就是能插卡扩展容量的手机上用的那种。容量上8GB就够,当然大一点好,另外速度也要考虑,建议买速度快一点,质量好一点的卡,毕竟这相当于Raspberry Pi的系统盘。
电源1个
电源接口是Micro USB,但并不是所有的手机充电器都能用。官方要求是5V 2A。由于没有过多的外设接入,我这里就用个5V 2A的电源,如果小伙伴打算给Pi接上很多外设,它们的耗电也得考虑,建议选择一个更大功率输出的电源。注意不要使用山寨劣质的电源,一方面电压不稳,另一方面劣质的产品通常会虚标功率。如果使用树莓派的时候遇到不规律的死机,就要怀疑电源的稳定性了。
显示器1台(不是必须)
树莓派上有标准尺寸的HDMI接口,稍微新一点的显示器和电视机上都有此接口,用HDMI线插上就行了。
如果你和我一样,遇到老式显示器仅支持VGA输入的情况,还需要一个HDMI转VGA转接线。这个线必须是有外部供电的,如下图所示。
 一端HDMI信号输入,一端VGA信号输出,还有个USB插口,用于给转接线电路供电。如果使用没有USB供电的转接线,可能会没输出,还有可能烧坏树莓派!(原因可能是这种转接线通过HDMI取电,电流超出了树莓派的设计)。
一端HDMI信号输入,一端VGA信号输出,还有个USB插口,用于给转接线电路供电。如果使用没有USB供电的转接线,可能会没输出,还有可能烧坏树莓派!(原因可能是这种转接线通过HDMI取电,电流超出了树莓派的设计)。
键盘鼠标(不是必须)
USB接口的键盘鼠标一套。如果打算给树莓派配一套专用的,可以买套无线键鼠套装,只占用1个USB口,还是无线的,比较方便。
相信各位已经注意到了上面显示器,键盘鼠标都标注了“不是必须”。那么没有输入设备和输出设备的树莓派,该怎么玩呢,答案就是通过网络。
网线1根
树莓派从1代Model B开始就可以通过有线上网,调试起来也比较方便。另外3代还可以通过无线连接。有了网线,就可以通过普通PC连接到树莓派进行操作,不需要给树莓派配专用的显示器,键盘鼠标等,后续我会有专门的教程来说明怎么操作。这篇教程先按最普通的情况,通过显示器和键盘鼠标来直接操作树莓派。
1.2 需要准备的软件
Raspbian镜像
官方下载地址:https://www.raspberrypi.org/downloads/raspbian/
选择***左边的PIXEL***版本,(右边的LITE是精简版)。点击download ZIP下载就可以了。
镜像压缩后也有1.4G多,可以用下载工具下载。下载得到2016-09-23-raspbian-jessie.zip文件。
镜像写入工具
Win32 DiskImager 0.9.5
下载地址: http://nchc.dl.sourceforge.net/project/win32diskimager/Archive/Win32DiskImager-0.9.5-install.exe
注:以上是Windows下的镜像写入工具,如果你使用Linux,看这篇:
https://www.raspberrypi.org/documentation/installation/installing-images/linux.md
如果你使用Mac OS,看这篇:
https://www.raspberrypi.org/documentation/installation/installing-images/mac.md
2 烧写系统
1、首先安装Win32 DiskImager,直接双击下载的安装包Win32DiskImager-0.9.5-install.exe就可以了。基本上一路next下去就装好了,桌面上会有Win32DiskImager的软件图标。
2、解压缩2016-09-23-raspbian-jessie.zip得到2016-09-23-raspbian-jessie.img文件(注意解压缩后的文件有4G多,磁盘空间一定要够)。
3、把TF卡插入读卡器后连接电脑,PC会识别出这张卡,并有一个盘符。
我这里是J盘,注意你看到的可能和我不同,请记下你的盘符。
3、打开Win32 DiskImager,界面如下。
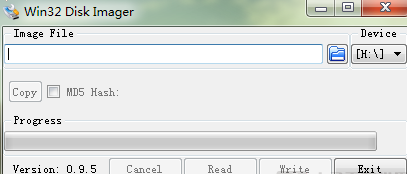
点击Image File下面一行右边的蓝色图标,选择镜像。这里选择上一步解压缩得到的2016-09-23-raspbian-jessie.img。
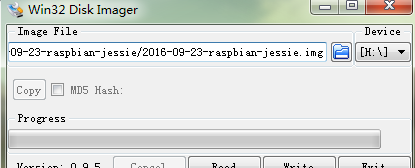
点击Device下面一行的盘符列表,选择TF卡的盘符,我这里是[J:]
4、点击下方的Write按钮,准备写入镜像。软件弹出确认对话框。
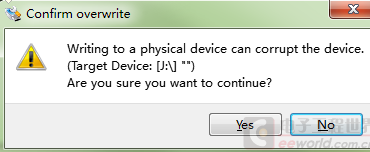
5、再次确认选的盘符(如J盘)确实是TF卡的盘符,且里面的数据都已经不再需要。点击刚才确认对话框里的“Yes”按钮,正式开始写入。
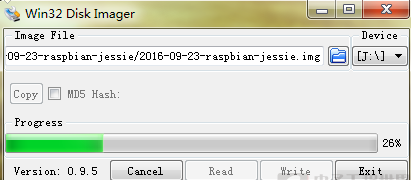
写入过程有进度条指示,软件最后一行也会提示当前的写入速度,等待写入完成。
6、写入完成后,软件会弹窗提示写入成功“Write Successful”。点击“OK”,关掉Win32 Disk Imager,然后安全弹出TF卡。
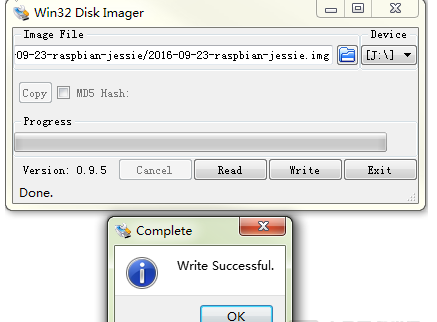
3 首次上电
先不要着急给树莓派通电,做好硬件连接工作并检查无误后,再上电。具体流程如下。
把TF卡插入树莓派,注意卡的金手指应该面向PCB。对于树莓派3,推到底就行了。
先连接显示器,然后打开显示器,最后插上USB电源,树莓派会自动启动。
当然网线,键盘鼠标等一堆设备都是可以热插拔的,为了尽可能增大首次开机的成功率,这里先不插。
上电后,树莓派上的指示灯会闪烁,显示器应该很快(肯定在半分钟内)会有显示,是操作系统的加载过程。稍等片刻,等待启动完成,会显示如下桌面。
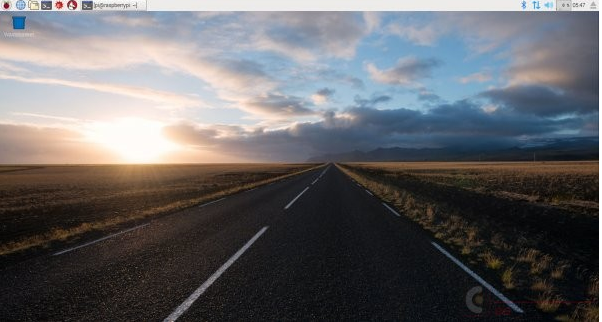 这个时侯再插上键盘鼠标,网线等设备,就可以正常操作树莓派了。
这个时侯再插上键盘鼠标,网线等设备,就可以正常操作树莓派了。